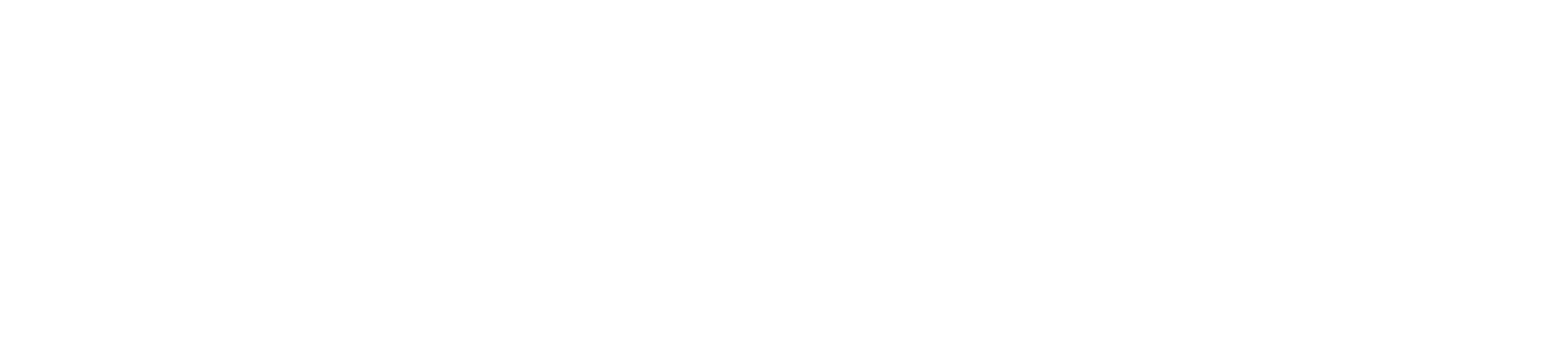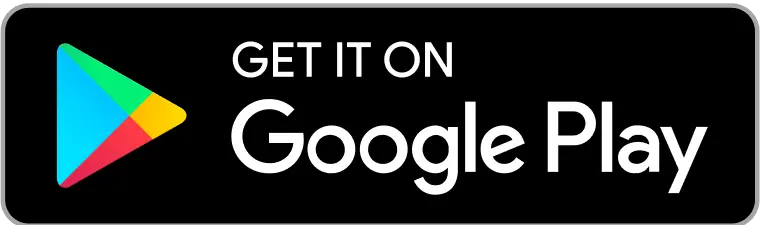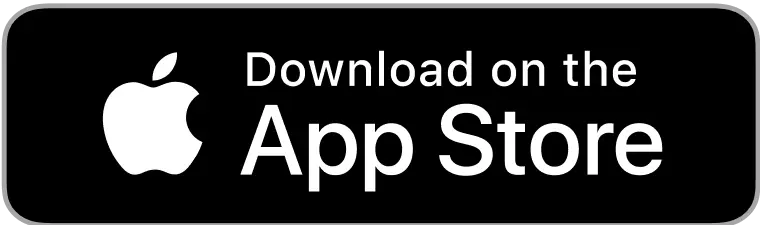Table of Contents
Apa itu Meta Trader 5
Sistem perdagangan MetaTrader 5 menawarkan fitur Kedalaman Pasar yang canggih (dengan grafik tick dan informasi Waktu & Penjualan), penghitungan pesanan dan perdagangan yang terpisah, dukungan untuk semua jenis pesanan perdagangan dan mode eksekusi. Dua mode akuntansi pesanan disediakan di platform: mode netting diadopsi di pasar pertukaran, sedangkan metode lindung nilai dapat digunakan untuk perdagangan Forex.
Dengan fungsi One Click Trading dan opsi Market Depth, pengguna dapat membeli dan menjual pasangan mata uang, ekuitas, dan berjangka hanya dengan satu klik. Opsi Stop Loss dan Take Profit dirancang untuk membantu mengamankan keuntungan dan meminimalkan kerugian.
Trader sukses dari seluruh dunia telah memilih platform multi-aset MetaTrader 5 untuk trading Forex, instrumen pertukaran, dan futures. Platform ini menawarkan fungsi perdagangan keuangan tingkat lanjut, serta alat unggulan untuk analisis teknis dan fundamental.
MetaTrader 5 juga dapat berdagang secara otomatis dengan menggunakan robot perdagangan dan sinyal perdagangan. Selain versi desktop dan seluler, platform ini tersedia di web dan dapat diakses dari perangkat apa pun.
Dengan fungsi One Click Trading dan opsi Market Depth, pengguna dapat membeli dan menjual pasangan mata uang, ekuitas, dan berjangka hanya dengan satu klik. Opsi Stop Loss dan Take Profit dirancang untuk membantu mengamankan keuntungan dan meminimalkan kerugian.
Trader sukses dari seluruh dunia telah memilih platform multi-aset MetaTrader 5 untuk trading Forex, instrumen pertukaran, dan futures. Platform ini menawarkan fungsi perdagangan keuangan tingkat lanjut, serta alat unggulan untuk analisis teknis dan fundamental.
MetaTrader 5 juga dapat berdagang secara otomatis dengan menggunakan robot perdagangan dan sinyal perdagangan. Selain versi desktop dan seluler, platform ini tersedia di web dan dapat diakses dari perangkat apa pun.
Beda Meta Trader 4 dan Meta Trader 5
MT4 dan MT5 memiliki perbedaan yang signifikan. Metatrader 5 menggunakan bahasa pemrograman yang disebut MQL5 sebagai lawan dari MQL4 yang digunakan oleh Metatrader 4. Hal yang menarik tentang MQL5 adalah memungkinkan pemrograman "black box" yang, singkatnya, berarti lebih mudah untuk diprogram dan secara logis akan kerangka kerja yang lebih baik untuk pengguna dan pengembang robot perdagangan dan penasihat ahli lainnya.
Namun, MetaQuotes memperluas kemampuan ini ke MQL4 pada tahun 2014, sehingga tidak ada perbedaan antara platform lagi, meskipun ada kemungkinan bahwa jika bahasa tersebut ditingkatkan di beberapa waktu di masa depan, MetaQuotes tidak akan memperpanjang upgrade ke MQL4 sebagai serta MQL5.
Perlu dicatat bahwa tidak ada kompatibilitas ke belakang. Program yang ditulis untuk Metatrader 4 tidak dapat berjalan di Metatrader 5. Ini bisa menjadi kelemahan serius bagi trader yang ingin "meningkatkan", dan merupakan alasan utama mengapa perubahan seperti itu tidak boleh dilihat sebagai peningkatan.
Memang benar bahwa Metatrader 5 mempertahankan dua keunggulan terkait pemrograman utama dibandingkan Metatrader 4. Pertama, fungsi pengujian belakangnya di mana Anda dapat menguji strategi perdagangan terprogram yang dijalankan dengan kecepatan yang jauh lebih cepat, yang merupakan fitur yang dapat menghemat banyak waktu Anda jika Anda adalah tipe trader yang perlu menjalankan sejumlah besar tes kembali. Ini juga memungkinkan pengujian kembali pasangan multi-mata uang secara simultan. Bersama-sama ini dapat mempercepat prosedur pengujian kembali secara tak terukur.Namun, MetaQuotes memperluas kemampuan ini ke MQL4 pada tahun 2014, sehingga tidak ada perbedaan antara platform lagi, meskipun ada kemungkinan bahwa jika bahasa tersebut ditingkatkan di beberapa waktu di masa depan, MetaQuotes tidak akan memperpanjang upgrade ke MQL4 sebagai serta MQL5.
Perlu dicatat bahwa tidak ada kompatibilitas ke belakang. Program yang ditulis untuk Metatrader 4 tidak dapat berjalan di Metatrader 5. Ini bisa menjadi kelemahan serius bagi trader yang ingin "meningkatkan", dan merupakan alasan utama mengapa perubahan seperti itu tidak boleh dilihat sebagai peningkatan.
baca juga :
Cara Instalasi MetaTrader 5
Berikut terdapat beberapa cara untuk melakukan instalasi MetaTrader 5 dari berbagai macam device. Cara tersebut bisa Anda simak seperti di bawah ini:
Cara Menggunakan Meta Trader 5 di Windows
Untuk menginstal MetaTrader 5 untuk Windows:
- Klik dua kali pada file instalasi yang diunduh.
- Baca Perjanjian Lisensi. Jika Anda setuju, klik kotak centang di sebelah Ya, saya setuju dengan semua persyaratan perjanjian lisensi. Klik Berikutnya .
- Pilih folder tempat program akan diinstal. Jika Anda ingin menggunakan folder yang disarankan, klik Berikutnya . Jika tidak, klik Browse , pilih folder, dan klik Next .
- Di jendela berikutnya, pilih grup di menu Program . Klik Berikutnya .
- Klik Berikutnya untuk menginstal platform perdagangan MetaTrader, atau klik Kembali jika Anda perlu mengubah sesuatu. Sekarang, yang harus Anda lakukan adalah menunggu sampai program telah diinstal pada komputer Anda.

Cara Menggunakan Meta Trader 5 di Mac
Cara menggunakan MetaTrader 5 di Mac adalah:
- Dari browser internet Anda, buka halaman unduhan MetaTrader 5 (MT5) di situs web Admiral Markets.
- Klik tombol 'Unduh' dan Anda akan diminta untuk memasukkan nama lengkap, alamat email, dan nomor telepon Anda sebelum mengunduh.
- Setelah masuk, unduhan akan dimulai secara otomatis, setelah unduhan selesai, jalankan penginstal
- Seret ikon ke folder aplikasi Anda.
- Ikuti petunjuk penginstalan, Anda mungkin diminta oleh Mac Anda untuk memberikan otorisasi bagi MT5 untuk mengunduh
- Setelah unduhan selesai, MetaTrader 5 untuk Mac akan terbuka dan siap digunakan dengan akun trading live atau demo!
Cara Menggunakan Meta Trader 5 di Android
Berikut cara menggunakan MetaTrader 5 di Android adalah:
-
Langkah 1. Unduh Terminal dari Google Play Store. Silahkan buka Google Play Store.
-
Langkah 2. Pencarian aplikasi. Silakan ketik 'MetaTrader 5' di kotak pencarian, lalu klik 'Cari'.
-
Langkah 3. Unduh. Klik 'Instal' dan konfirmasi unduhan dan pemasangan.
-
Langkah 4. Pendaftaran akun demo. Silakan mulai MetaTrader 5. Apakah Anda ingin berlatih trading menggunakan akun demo TeleTrade? Cukup klik 'Buka akun demo'.
-
Langkah 5. Informasi akun. Anda akan menerima Login, Kata Sandi Trader, dan Kata Sandi Investor yang Anda perlukan untuk menggunakan akun Anda. Anda harus menyimpannya di tempat yang aman. Klik 'Buat akun' untuk menyelesaikan pendaftaran.
-
Langkah 7. Masuk ke akun Anda. Silakan klik 'Selesai' untuk masuk ke akun demo Anda.
Cara Mendaftar akun Meta Trader 5
Berikut terdapat cara mendaftar akun MetaTrader 5. Cara tersebut bisa Anda ikuti di bawah ini:
Via Website
Jika Anda siap untuk berdagang di pasar langsung, Anda dapat membuka akun MetaTrader 5 langsung. Pertama, Anda harus masuk ke Ruang Trader dengan alamat email dan kata sandi terdaftar Anda - jika Anda memiliki akun demo, ini adalah email yang sama yang Anda gunakan dalam proses pendaftaran. Jika Anda belum memiliki akun Trader's Room, Anda harus membuatnya . Setelah masuk ke Ruang Trader Anda, cukup ikuti langkah-langkah berikut:
Setelah Anda menyiapkan akun trading MT5, buka platform trading MetaTrader 5. Klik 'File' di bagian atas layar dan pilih 'Login to Trade Account'. - Klik tombol 'Buka Akun Live'.
- Tambahkan dan verifikasi nomor telepon Anda.
- Tambahkan informasi yang diminta pada halaman berikut. Rincian ini akan mencakup informasi kontak, rincian identifikasi pajak dan nomor paspor Anda.
- Baca dan terima pemberitahuan konfirmasi.
- Verifikasi identitas Anda dengan mengunggah dokumen yang diminta.
- ID akun
- Kata sandi utama
- Server akun
- Jenis akun
- Saldo rekening
- Leverage tersedia
Via Mobile
Berikut cara register melalui mobile yaitu:
-
Buka Android Market di perangkat Anda
-
Cari MetaTrader 5
-
Instal Aplikasi MetaTrader 5
-
Buka aplikasi MetaTrader 5
-
Masuk dengan akun yang ada
-
Buka akun demo baru:
-
Pilih “buka akun demo dan cari ActivTrades – Demo”
-
Lengkapi detail pribadi dan informasi akun untuk mendaftar
-
Anda akan diberikan login dan kata sandi yang sekarang dapat Anda simpan ke clipboard
-
Akun Anda terhubung secara otomatis dan sekarang Anda dapat memulai trading.
-
Cara Menggunakan Meta Trader 5 untuk Trading
Bagaimana cara menggunakan MetaTrader 5? Setelah mempelajari cara untuk mendaftarkan diri, selanjutnya kita akan mempelajari bagaimana cara menggunakannya. Carannya bisa Anda ikuti di bawah ini:
Cara Menggunakan Meta Trader 5 Menempatkan Posisi Short (Jual)
-
Buat akun demo atau live trading dengan Admirals.
-
Unduh dan instal MetaTrader 5 secara gratis.
-
Buka MetaTrader 5 dan masuk menggunakan detail akun demo atau live Anda.
-
Di jendela 'Market Watch', klik dua kali aset yang ingin Anda jual singkat.
-
Tambahkan volume dan stop loss dan take profit opsional, lalu klik 'Sell by Market',
Cara Menggunakan Meta Trader 5 untuk Menutup Posisi Trading
Setelah perdagangan ditempatkan, pengguna dapat menemukan informasi yang relevan di jendela terminal. Pengguna juga dapat memodifikasi, menutup, atau membatalkan pesanan yang ada di terminal juga. Ada beberapa cara untuk mengubah, menutup, atau membatalkan pesanan yang ada melalui jendela terminal.
-
Klik kanan sebuah kontrak untuk membuka menu konteks untuk kontrak tersebut. Seperti yang Anda lihat, sebelumnya kami memesan kontrak EURUSD yang sekarang telah mengisi jendela terminal. Setelah mengklik kanan kontrak, menu konteks memberi pengguna kemampuan untuk Menutup Posisi atau Memodifikasi atau Menghapus posisi mereka.
-
Memilih opsi Tutup Posisi membuka menu berikut, memberikan pengguna kemampuan untuk menjual atau membeli posisi baru atau menutup posisi mereka saat ini.
-
Memilih opsi Ubah atau Hapus memungkinkan pengguna untuk menyesuaikan dan memodifikasi target stop loss atau profit mereka secara manual.
-
Terakhir, pengguna dapat Menutup pesanan tertentu dengan menavigasi ke sisi paling kanan dari jendela terminal. Terletak di kolom terakhir di sisi kanan jendela adalah X yang memungkinkan pengguna untuk mengisi menu untuk menutup pesanan mereka dengan satu klik.
-
Setelah jendela terbuka, klik kiri tombol tutup.
-
Klik kiri tombol OK untuk mengkonfirmasi penutupan posisi.
Cara Menggunakan Meta Trader 5 untuk Mengatur Stop-Loss
Cara terbaik untuk mengetahui tempat yang baik untuk berhenti adalah dengan melakukan backtest. Temukan strategi perdagangan yang sesuai dengan Anda dan ujilah. Kemudian mainkan dengan tempat Anda menempatkan stop loss, untuk melihat apakah Anda dapat meningkatkan hasilnya. Stop loss Anda harus berada di tempat di mana perputaran pasar normal tidak akan terjadi dengan mudah. Ini juga harus menjadi tempat di mana Anda akan benar-benar salah tentang hipotesis Anda tentang ke mana harga akan pergi.
Cara Menggunakan Meta Trader 5 untuk Menempatkan Limit Order
-
Buka jendela "Pesan" dengan mengklik dua kali pada simbol yang ingin diperdagangkan oleh pengguna.
-
Pilih "Pesanan Tertunda"
-
Pilih "Beli Batas Berhenti"
-
Masukkan harga Stop yang diinginkan klien. Perhatikan bahwa untuk Buy Stop Limit Order, "Harga Stop" dilambangkan sebagai "Harga".
-
Masukkan Harga Batas. Perhatikan bahwa untuk Buy Stop Limit Order, "Harga Stop Limit" dilambangkan sebagai "Limit Price".
-
Klik "Place" untuk menempatkan Buy Stop Limit Order.
Cara Menggunakan Meta Trader 5 untuk Mengatur Pesanan berdasarkan Pip sebagai Default
Jika Anda ingin menempatkan order stop loss atau order take profit ketika Anda membuka posisi trading, maka fungsi default dari order ini adalah menentukan level order berdasarkan titik harga dalam pasar yang absolut. Setelah Anda menambahkan stop atau limit order dengan cara ini, Anda kemudian dapat pergi ke tab 'Trade' di jendela 'Terminal' (CTRL + T untuk membuka atau menutup jendela ini) dan klik kanan pada posisi trading yang Anda ingin ubah dan pilih 'Modify' atau 'Delete Order'.
Pilihan ini akan membuka jendela 'Order' yang sekarang akan memungkinkan Anda untuk mengubah tingkat pesanan Anda dalam hal titik (bukan pips) dari harga pasar saat ini. Untuk mengubah pengaturan MT4 agar Anda dapat menentukan stop order dan limit order pips sebagai default, Anda perlu menjalankan skrip atau EA (Expert Advisor) untuk mengubah fungsionalitas platform.
Pilihan ini akan membuka jendela 'Order' yang sekarang akan memungkinkan Anda untuk mengubah tingkat pesanan Anda dalam hal titik (bukan pips) dari harga pasar saat ini. Untuk mengubah pengaturan MT4 agar Anda dapat menentukan stop order dan limit order pips sebagai default, Anda perlu menjalankan skrip atau EA (Expert Advisor) untuk mengubah fungsionalitas platform.
Cara Mengubah Volume Trading di Meta Trader 5
Sayangnya, hanya mungkin untuk mengedit volume atau ukuran lot sebelum menyelesaikan pesanan. Untuk mengubah nilai volume, masukkan ukuran posisi yang dihitung secara manual atau gunakan tombol panah ke atas atau panah ke bawah.
Tidak mungkin untuk mengedit volume posisi/perdagangan atau pesanan yang ada di MetaTrader 5 karena Anda sudah memasuki perdagangan. Jika Anda ingin mengubah volume, Anda harus menutup perdagangan terbuka dan masuk ke perdagangan baru dengan volume yang Anda inginkan.
Tidak mungkin untuk mengedit volume posisi/perdagangan atau pesanan yang ada di MetaTrader 5 karena Anda sudah memasuki perdagangan. Jika Anda ingin mengubah volume, Anda harus menutup perdagangan terbuka dan masuk ke perdagangan baru dengan volume yang Anda inginkan.
Cara Menambahkan Komoditas di Meta Trader 5
Katakanlah Anda ingin menambahkan komoditas Emas dan Perak di platform MetaTrader5 Anda. Gunakan pintasan CTRL + U untuk membuka jendela 'Symbol'. Cari folder 'Spot Metals'. Perluas kolom folder 'Spot Metals 1' untuk menemukan komoditas 'GOLD' dan 'SILVER'. Pilih komoditas mana yang ingin Anda tambahkan dan kemudian klik 'Show' dan 'Close'.
Instrumen yang ditentukan sekarang akan muncul di bagian bawah daftar harga di jendela 'Market Watch' (tekan CTRL + M untuk membuka dan menutup jendela 'Market Watch'). Jika ragu, klik kanan pada jendela 'Market Watch' dan pilih 'Show All', yang akan menampilkan semua instrumen yang tersedia.
Instrumen yang ditentukan sekarang akan muncul di bagian bawah daftar harga di jendela 'Market Watch' (tekan CTRL + M untuk membuka dan menutup jendela 'Market Watch'). Jika ragu, klik kanan pada jendela 'Market Watch' dan pilih 'Show All', yang akan menampilkan semua instrumen yang tersedia.
Cara Menambahkan Pasangan Mata Uang di Meta Trader 5
-
Buka Platform Perdagangan MetaTrader 5 Pasangan Mata Uang
-
Klik Menu "Lihat" Di sebelah Menu "File" di sudut kiri atas platform perdagangan Pasangan Mata Uang MT5
-
Klik dan buka Jendela "Market Watch"
-
Setelah Anda Membuka Jendela Market Watch di platform perdagangan Pasangan Mata Uang MT5 - lalu klik kanan di dalam Jendela Market Watch
-
Pada Sub Menu yang Muncul, Pilih "Show All"
-
Semua Simbol Forex dan Pasangan Mata Uang di Platform Perdagangan Forex dan Pasangan Mata Uang MetaTrader 5 kemudian akan ditampilkan di Jendela Market Watch MT5.
-
Pilih Grafik Pasangan Mata Uang MT5 yang Ditandai dan Dikelompokkan sebagai Pasangan Mata Uang di Jendela Market Watch MT5 dan Klik Simbol Pasangan Mata Uang untuk membuka Grafik Pasangan Mata Uang di Platform MetaTrader 5.
Setelah Anda membuka Grafik Pasangan Mata Uang MT5, Anda dapat menganalisis pergerakan harga harga Pasangan Mata Uang dan bahkan membuka perdagangan dari grafik Pasangan Mata Uang ini pada platform perdagangan Pasangan Mata Uang MT5 Anda.
Cara Melakukan Navigasi Di Meta Trader 5
Berikut terdapat beberapa cara untuk melakukan navigasi melalui metatrader 5. Cara tersebut bisa Anda ikuti seperti langkah di bawah ini.Cara Menampilkan Terminal di Meta Trader 5
Anda dapat membuka atau menutup jendela 'Terminal' menggunakan pintasan 'CTRL + T'.Cara Menampilkan Riwayat Trading di Meta Trader 5
Semua perdagangan tertutup di MetaTrader 5 terdaftar di tab Riwayat di kotak alat. Dalam situasi di mana jendela kotak alat tidak ada:
- Arahkan kursor ke menu "Tampilan" pada bilah menu dan klik "Kotak Alat" untuk menampilkan kotak alat
- Atau gunakan pintasan keyboard "Ctrl + T"
-
Klik pada tab “ Riwayat ” untuk melihat semua perdagangan tertutup Anda. Di sini Anda dapat meninjau semua aktivitas Anda sebelumnya, baik yang menang maupun yang kalah.
-
Terlampir pada setiap perdagangan masa lalu adalah satu set informasi, termasuk simbol, tanggal, dan waktu perdagangan berakhir, dan keuntungan atau kerugian yang dibuat.
Cara Menampilkan Riwayat Trading Pada Grafik Meta Trader 5
Sangat mudah untuk menampilkan suatu posisi trading dari riwayat akun Anda secara langsung pada grafik di MT4. Anda cukup membuka jendela 'Terminal' (CTRL + T untuk membuka dan menutup) dan pilih tab 'Account History'.
Klik pada posisi trading di jendela dan seret pada jendela grafik. Grafik kemudian akan menampilkan instrumen trading, dan level pembukaan dan penutupan yang ditandai pada grafik dengan panah kecil dengan garis putus-putus. Jika Anda menahan kursor di atas panah, informasi trading akan muncul sebagai hover text.
Klik pada posisi trading di jendela dan seret pada jendela grafik. Grafik kemudian akan menampilkan instrumen trading, dan level pembukaan dan penutupan yang ditandai pada grafik dengan panah kecil dengan garis putus-putus. Jika Anda menahan kursor di atas panah, informasi trading akan muncul sebagai hover text.
Cara Melihat Operasi Trading Yang Terbuka di Meta Trader 5
Pilih posisi terbuka atau trade pada tab Trade atau History, dan klik "Show on Chart" di menu konteks: Selanjutnya, klik "Add [Symbol Name] Deals". Penawaran yang sesuai akan ditampilkan pada semua grafik yang saat ini terbuka dari simbol yang dipilih. Jika tidak ada bagan terbuka untuk simbol yang dipilih, bagan baru akan dibuka. Opsi "Tampilkan riwayat perdagangan" juga dapat diaktifkan di properti bagan .
Transaksi ditandai pada grafik dengan ikon (kesepakatan Beli) dan (kesepakatan Jual). Saat Anda mengarahkan kursor mouse ke ikon, tooltip muncul berisi informasi tentang kesepakatan: tiket, jenis kesepakatan, volume, simbol, harga terbuka dan koordinat harga saat ini dari kursor. Untuk mengaktifkan tampilan semua transaksi riwayat di grafik, aktifkan opsi "Tampilkan di Bagan Pembaruan Otomatis" di menu konteks atau "Tampilkan riwayat perdagangan" di pengaturan platform.
Transaksi ditandai pada grafik dengan ikon (kesepakatan Beli) dan (kesepakatan Jual). Saat Anda mengarahkan kursor mouse ke ikon, tooltip muncul berisi informasi tentang kesepakatan: tiket, jenis kesepakatan, volume, simbol, harga terbuka dan koordinat harga saat ini dari kursor. Untuk mengaktifkan tampilan semua transaksi riwayat di grafik, aktifkan opsi "Tampilkan di Bagan Pembaruan Otomatis" di menu konteks atau "Tampilkan riwayat perdagangan" di pengaturan platform.
Cara Memeriksa Berapa Banyak Uang Anda Miliki di Meta Trader 5
Semua informasi akun dan riwayat perdagangan ditemukan di jendela Terminal di bagian bawah jendela platform MT5 Tab Trade menampilkan saldo akun Anda, ekuitas, margin, margin bebas, level margin, dan semua posisi terbuka dan pending order yang terkait dengan akun trading. Klik kiri tab Trade untuk mengaktifkannya dan menampilkan statistik terkait saldo akun.
Cara Menggunakan Meta Trader 5 untuk Menarik Uang ke Rekening
Menarik uang dari MT5 adalah sederhana, dan dapat diselesaikan dalam beberapa langkah mudah melalui Kamar Trader:
-
Masuk ke Kamar Trader Anda
-
Buka 'Operasi Uang' dan klik 'Tarik Dana'
-
Pilih opsi penarikan dan kemudian isi data Anda
Cara Memasang Indikator di Meta Trader 5
-
Buka platform MetaTrader Anda dan hubungkan ke mql5.
- Di platform Metatrader, klik "Alat" dan buka "Opsi".
- Di "opsi", silakan buka tab Komunitas.
- Perkenalkan pengguna dan kata sandi mql5 Anda.
- Aktivasi indikator Anda di platform Anda (Setiap indikator yang Anda beli, memiliki setidaknya 5 aktivasi, sehingga Anda dapat menginstalnya beberapa kali).
- Di platform Metatrader, klik "View" dan pastikan Anda telah mengaktifkan jendela toolbox.
- Di kotak alat (Biasanya di sisi bawah platform Anda) buka tab "pasar".
- Di tab "pasar", silakan klik tab "Dibeli" di bagian atas kotak alat.
- Cari indikator yang ingin Anda instal dan klik tombol "Unduh".
- Tambahkan indikator Anda ke grafik
-
Pastikan Anda telah mengaktifkan jendela "navigator", pada menu "View".
-
Di jendela "navigator" (Biasanya di sebelah kiri jendela Anda) cari folder "Indikator". Di dalam, Anda akan menemukan folder "pasar", di mana Anda akan menemukan indikator yang telah Anda instal.
-
Klik dua kali atau seret ke bagan indikator yang ingin Anda muat ke dalam bagan.
Cara Mematikan Indikator di Meta Trader 5
Untuk mematikan indikator trading, gunakan pintasan 'CTRL + I' untuk menampilkan daftar indikator Anda. Pilih indikator yang ingin Anda matikan dengan mengkliknya lalu klik tombol 'Hapus'.
Cara Menggunakan Meta Trader 5 ketika Menggambar Garis Pendek (Short Line) Untuk menggambar garis panah, seseorang harus memilih objek ini dan kemudian klik dengan tombol kiri mouse pada grafik.
Setelah itu menahan tombol mouse seseorang harus menggambagaris ke arah yang diperlukan. Parameter tambahan akan ditampilkan di dekat titik akhir: jarak dari titik awal sepanjang sumbu waktu, jarak dari titik awal di sepanjang sumbu harga, garis kemiringan dari garis horizontal yang ditarik melalui titik awal.
Setelah itu menahan tombol mouse seseorang harus menggambagaris ke arah yang diperlukan. Parameter tambahan akan ditampilkan di dekat titik akhir: jarak dari titik awal sepanjang sumbu waktu, jarak dari titik awal di sepanjang sumbu harga, garis kemiringan dari garis horizontal yang ditarik melalui titik awal.
Cara Membuat Garis Tren Permanen di MetaTrader 4
Jika Anda ingin garis tren pada pasangan mata uang tertentu muncul kembali pada saat berikutnya Anda melihat pasangan tersebut, Anda harus menyimpan garis tren tersebut Anda sebagai sebuah template. Untuk melakukan hal ini, Anda dapat mengklik 'Chart'' dari toolbar di bagian atas platform dan kemudian pilih 'Template' dan pilih 'Save Template', atau klik kanan pada grafik Anda dan dari sana pilih 'Template' dan kemudian pilih 'Save Template'.
Jika Anda menutup MT4 dan menginginkan garis tren muncul kembali, yang harus Anda lakukan adalah memilih menu 'Template' dan mengklik 'Load Template'. Lalu, pilih nama file mana saja yang Anda simpan, dan semua trendline Anda yang tersimpan akan muncul kembali.
Jika Anda menutup MT4 dan menginginkan garis tren muncul kembali, yang harus Anda lakukan adalah memilih menu 'Template' dan mengklik 'Load Template'. Lalu, pilih nama file mana saja yang Anda simpan, dan semua trendline Anda yang tersimpan akan muncul kembali.
Cara Menggunakan Meta Trader 5 untuk Copy Trading para Master Trader
Untuk menyalin trading atau melakukan copy trade, setiap akun harus dikonfigurasi untuk memungkinkan trading secara otomatis dan membuat hubungan ke perpustakaan dinamis. Untuk melakukan ini, klik pada 'Tools' di bagian atas platform dan kemudian pilih 'Options'. Dari jendela 'Options', pilih tab 'Expert Advisors' dan centang kotak untuk 'Allow Automated Trading' dan 'Allow DLL Imports'. Tahap terakhir adalah untuk memasang program copy trading untuk MT4.
Anda akan menemukan banyak contoh program copy trading MetaTrader 4 jika Anda melakukan pencarian di Situs MQL5. Oleh karena itu, menggunakan Expert Advisors untuk copy trading merupakan metode untuk Anda dapat melakukan trading di beberapa akun.
Setelah mengetahui bagaimana setiap cara untuk menggunakan MetaTrader 5, Anda sudah bisa mulai menerapkannya dengan melakukan registrasi terlebih dahulu di GIC untuk bisa trading mulai dari 150.000 Rupiah, kemudian menerapkan cara-cara di atas pada MetaTrader 5 Anda!Anda akan menemukan banyak contoh program copy trading MetaTrader 4 jika Anda melakukan pencarian di Situs MQL5. Oleh karena itu, menggunakan Expert Advisors untuk copy trading merupakan metode untuk Anda dapat melakukan trading di beberapa akun.
Registrasi Disini Untuk Dapetin Profit Trading Secara Maksimal, Jadiin Peluang Cuan!

 Last:
Last: